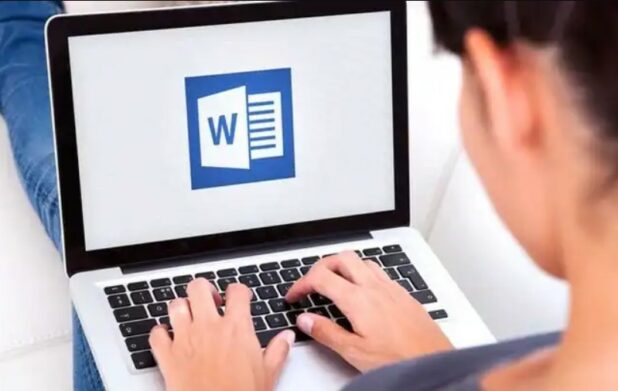
Cara menghapus halaman kosong di word ternyata cukup mudah. Microsoft Word atau biasa disebut dengan Word, merupakan perangkat lunak pengolah kata terbaik dan terpopuler digunakan saat ini.
Menyusun dokumen atau pun surat menyurat di Microsoft Word akan cukup mudah dengan adanya segudang fitur di dalamnya. Namun, tak jarang pengguna mendapatkan kendala dalam mengoperasikan software ini. Salah satunya, pengguna menemui file dokumen memiliki file dengan halaman kosong di Word.
Halaman kosong di tengah atau akhir dokumen sudah pasti membuat Anda terganggu. Masalah ini akan membuat tampilan dokumen Anda di Microsoft Word menjadi kurang rapi. Oleh karena itu, Anda harus menghapus halaman kosong tersebut, agar dokumen yang Anda menjadi rapi dan enak dibaca. Berikut cara menghapus halaman kosong di Word dengan mudah.
Cara Menghapus Halaman Kosong di Word dengan Mudah
Menghapus halaman kosong yang tidak Anda butuhkan di Microsoft Word dapat dilakukan dengan berbagai cara, diantanya:
Cara Menghapus Halaman Kosong di Word Melalui Backspace
Cara pertama yang bisa Anda pilih untuk menghapus halaman kosong di Word yaitu menggunakan tombol Backspace. Berikut caranya:
- Buka dokumen Word dan arahkan kursor ke halaman kosong
- Selanjutnya, letakkan kursor di halaman yang ingin Anda hapus, kemudian Klik pojok kanan bawah halaman dan tekan tombol “Backspace” atau “Delete” pada keyboard sampai halaman kosong terhapus
- Jika halaman kosong ada di akhir dokumen, Anda bisa menekan CTRL+End+Backspace untuk langsung menghapusnya dengan lebih cepat.
Menghapus Halaman Kosong di Word dengan Nomor Halaman
Selanjutnya, menghapus halaman Kosong di Word dengan nomor halaman. Langkah ini bisa diterapkan pada dokumen yang memiliki banyak halaman. Dengan menggunakan cara ini, Anda akan menghemat waktu untuk menuju halaman kosong yang ingin Anda hapus. Berikut langkah-langkahnya:
- Langkah pertama, buka dokumen Word.
- Selanjutnya, klik kursor di halaman kosong di Word.
- Kemudian, tekan Ctrl + G pada keyboard.
- Setelah itu, ketik nomor halaman kosong di Word yang ingin Anda hapus.
- Lalu tekan “Enter” pada keyboard dan pilih “Close”.
- Pastikan halaman yang Anda pilih sudah benar lalu tekan “Backspace” pada keyboard.
Menghapus Halaman Kosong di Word lewat Navigation Pane
Cara ketiga yaitu dengan Navigation Pane. Berikut langkah-langkahnya:
- Langkah pertama, buka dokumen Word.
- Selanjutnya, klik kursor di halaman kosong di Word.
- Kemudian Klik “View”, lalu tekan Navigation Pane.
- Pilih sub menu Pages. Klik Delete atau Backspace.
Menghapus Halaman Kosong yang Ada di Tengah Dokumen
Jika Anda mengalami hal ini, Anda dapat mengikuti langkah-langkah ini.
- Pastikan dokumen word sudah kita buka.
- Selanjutnya, pilih “Home” di bar menu, lalu pilih “Paragraph”, kemudian pilih lagi “Show” atau “Hide”.
- Setelah itu, Anda bisa menuju halaman kosong yang ingin dihapus dan klik Delete.
- Cara ini juga bisa Anda persingkat dengan menggunakan Ctrl + Shift + 8.
Menghapus Halaman Kosong yang Ada di Akhir Tabel
Ketika membuat tabel, kita juga sering mengalami ada halaman kosong ada di akhir dari tabel. Berikut cara menghapusnya:
- Langkah pertama, buka dokumen Word.
- Lalu, pilihlah “Home” pada bar menu dan pilihlah “Paragraph”. Nantinya, pada halaman kosong tersebut akan muncul simbol-simbol.
- Anda perlu memblok seluruh simbol-simbol tersebut dan klik “Delete” pada pada keyboard.
Demikian beberapa cara menghapus halaman kosong di word dengan mudah sesuai kendala yang Anda alami.